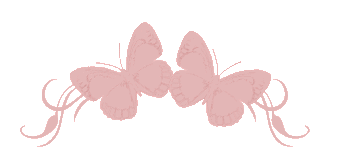
السلام عليكم ورحمة الله وبركاته
شلونكم يااخونى ويااخواتى
درس اليوم كيف الدخول على البالتوك
ونشاءالله اكل يستفيد من هذا الدرس
ونقول
بسم الله
أولاً
تنزيل برنامج البالتوك على جهازك
اضغط هنا لتنزيل برنامج البالتوك
ثانياً
تثبيت البرنامج على جهازك "Setup"
تبدأ عملية تثبيت برنامج البالتوك أو عمل "Setup" له بعد تنزيل البرنامج ، بالنقر المزدوج على الملف التنفيذي الذي تم تنزيله لتبدأ عملية تثبيت البرنامج على جهازك و سنستعرض في ما يلي الشاشات الخاصة بذلك شارحين الغرض من كل شاشة.
تتم عملية التثبيت "Setup" بشكل كامل و سليم ، يجب أن تكون متصلاً بالإنترنت قبل البدأ فيها

1- حيث أن ملف البرنامج الذي أنزلته عبارة عن ملف تنفيذي مضغوط فإن أول خطوة تكون فك ضغط ملفات البرنامج الأصلية الموجودة في هذا الملف الذي أنزلته ، و وضعها على القرص الصلب لديك ، تمهيداً لبدء عملية التثبيت ، التي تبدأ بعد ثواني قليلة بالشاشة التالية

2- في هذه الشاشة يتم تحديد القرص "Drive" و المجلد "Folder" الذي ترغب في وضع البرنامج فيه على القرص الصلب ، و رغم أنه بإمكانك تثبيت البرنامج في أي مجلد إلا أننا ننصح بعدم تغيير المجلد الإفتراضي "Paltalk" و لك أن تختار أي قرص تحب ، أمثلـــة:
" C:\Paltalk - D:\Paltalk - E:\Paltalk " ... إلخ
ثم النقر على زر "Start Paltalk Installation" لتبدأ عملية التثبيت ، التي لن تستغرق وقتاً طويلاً

3- بعد التثبيت البرنامج على قرصك الصلب تبدأ شاشات الإعداد الأولي للبرنامج بالظهور.
هنا تشاهد إتفاقية الترخيص الخاص بإستخدام البرنامج وهي مكتوبة باللغة الإنجليزية وبعد قراءتها يجب الموافقة عليها لإستمرار عملية االتثبيت وذلك بالنقر على زر "Accept" لتأكيد الموافقة ، ولو نقرت على الزر الآخر "Do Not Accept" بعدم الموافقة فستتوقف عملية التثبيت.

4- الآن جاء دور الإتـصال بخادم "Server" البالتوك ، وهذه الشاشة تخيرك هل تريد الحصول على هوية جديدة "Nickname" أم تريد الدخول على خدمة البالتوك بهوية موجودة لديك من السابق ،، و على إفتراض أن قارئ هذا السطور جديد على هذا البرنامج ، فيجب إختيار إنشاء حساب جديد "Creating a New Paltalk Account" ثم النقر على زر إستمرار "Continue".

5- هنا نقوم بتعبأة البيانات المطلوبة للحصول على هوية خاصة أو مايعرف بالإنقليزية بــ "Nickname" وسنستعرض هذه الحقول بحسب ترقيمها في اللقطة أعلاه (يلاحظ أن جميع هذه البيانات هي مجرد أمثلة) :
تنقسم البيانات الموجودة في النموذج إلى قسمين:
أ- بيانات إلزامية: (يجب ان تقوم بتعبأة كافة الحقول في هذا القسم)
1- الهوية "Nickname" التي تريد أن تظهر بها و تعرف فيها على البالتوك ، ويجب أن لا يكون قد سبقك لها أحد المستخدمين و إلا سيطلب منك خادم البالتوك ان تستبدلها بغيرها (كما يحدث عند التسجيل في بريد الياهو او الهوتميل على سبيل المثال).
2- هذه الخانة مخصصة للإسم الأول للمستخدم ، ولك ان تكتب فيها ما شئت.
3- هذه الخانة مخصصة للإسم الأخير للمستخدم ، ولك ان تكتب فيها ما شئت.
4- هنا تضع عنوان بريد إلكتروني يخصك ، ويجب ان تكتب فيها بريدك الصحيح إحذر فهذا العنوان يستخدم من قبل خادم البالتوك لإرسال كلمة السر الخاصه بك عند تسجيل اسمك على البالتوك ، فإحرص على أن يكون صحيحاً وإلا لم تقدر ان تدخل بهذا الاسم المسجل في البالتوك نهائيا عند دخولك لاول مرة الى البالتوك سوف تكتب كلمة السر المشكلة من اربعة ارقام ترسل لك على بريدك الخاص
5- هذه المربعات الثلاثة خاصة بالتحكم في جعل الحقول الثلاثة المقابلة لها مرئية للمستخدمين الآخرين أو مخفيّة عنهم ، بمعنى أنه إذا أردت للآخرين أن يطلعوا على بريدك الإلكتروني فضع علامة صح في المربع الثالث المقابل للعنوان البريدي والعكس صحيح وهذا ينطبق على المربعين الآخرين.
6- كلمة السر التي ستستخدمها للدخول بهذه الهوية ويجب أن لا تقل عن خمسة محارف (أي حروف أو أرقام).
7- كرّر كتابة كلمة السّر كما كتبتها في الخانة رقم 6هنا أيضاً (وذلك للتأكد من معرفتك الكاملة بها وحفظك لها).
8- في هذا الحقل اكتب اي رقم شئت ويجب ان لا يقل عن ثلاثة ارقام
9- هنا اضغط على السهم وانتخب اي واحد من الاسئلة المذكورة
10- في هذا الحقل اكتب اي رقم شئت ويجب ان لا يقل عن ثلاثة ارقام ، وافضل ان تكتب نفس الرقم المذكور في حقل 8
11- إسم الدولة الذي تتواجد فيه ، ولك ان تكتب هنا ما شئت.
12- الرمز البريدي للبلد الذي تتواجد فيه.
13- هنا تقوم بإختيار الفئة العمرية التي تنتمي إليها (كم عمرك).
14- الجنس (ذكر "Male" أم أنثى "Female").
ب- بيانات إختيارية: (جميع الحقول في هذا القسم إختيارية وأمر تعبأتها أو تركها منوط بك)
15- هنا يمكن لك ان تاشر على المربعات او ان تتركها فهذا الحقل كله بيانات اتيارية

6- بعد ان تملي الصفحة القبلية بشكل صحيح تظهر لك هذه اللوحة، حيث يطلب منك اختيار شراء اللون الازرق لاسمك او ان تتخطى هذه المرحلة ، فما عليك الا ان تضغط على Submit كما اشرنا بالسهم المبين

7- عند تخطي المرحلة السابقة تظهر لك هذه اللوحة فما عليك الا ان تضغط على المستطيل الاسف كما مبين بالمؤشر، عندها سوف تنهي مرحلة تسجيل الاسم الخاص بك على البالتوك

8- بعد ان تجري برنامج البالتوك للمرة الثانية تظهر لك هذا اللوحة فيجب عليك ان تعمل مثل ما هو مثبت في الصورة اعلاه ، لكي تسجل اسمك ولاول مرة فقط على البرنامج

9- هنا في هذه المرحلة يتم تثبيت اسمك والباسوورد الذي سجلته سابقاً يجب ان تثبته هنا بشكل صحيح وبدقة لكي وبعدها تضغط على Sign On لكي تدخل باسم في برنامج البالتوك

10- هنا ولاول مرة عند دخولك البالتوك يطلب منك الرقم السري الذي ارسل لك على البريد الالكتروني الخاص بك ، اكتب في هذا الحقل الرقم السري وبعدها اضغط على كلمة OK فاذا كان صحيحاً سوف تدخل البالتوك ان شاء الله، وهذا فقط للمرة الاولى يطلب منك الرقم السري المتشكل من اربعة ارقام
تـــابـــع

 BnYa^3sL
BnYa^3sL 


تعليق